Once you have the final draft of your work ready to go, finish up and get it out there by saving it as a file or exporting its contents.
WITH THE WRITING completed, it's time to show it to your audience. The app can now re-package the structure and contents you've created in the form of a mind map back into a regular text document of a standard format, usable wherever else you need it.
The following are the features that help with exporting your work out of WriteMapper into the format you require, as well as other supporting features.
Your WriteMaps (.writemap format) are managed as other regular files on your computer would be. And just like other files on your system, WriteMaps may be opened, saved, and synced — all entirely within your control and up to you to choose what to do with.
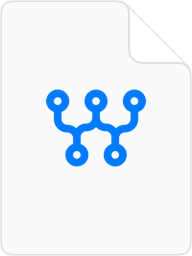
Like regular, traditional documents, you can save your work to a any folder on your computer — naming, copying and moving the WriteMap files as you wish.
When saving, the app helps by remembering your last known destination to save files to, cutting down time spent on navigating trees of system folders to locate where to save your work.
The WriteMap file uses consistent formatting, and works across different platforms. For example, a .writemap file created on macOS will be readable from the WriteMapper app on Windows too.
Furthermore, the files are also work across different versions of WriteMapper. That is to say, a WriteMap created in WriteMapper 2 can still be opened and edited even if you were to later upgrade to WriteMapper 4.
WriteMapper is able to remember the recent WriteMaps you've saved, and have them easily within reach from the recent files menu.
On macOS, navigate to Menu Bar → File → Open Recent to see a list of recently view documents. On Windows, right-click the WriteMapper app icon in the task bar to reveal a list of recently saved files.
Share and sync your WriteMaps with others and across devices with your preferred third-party cloud services such as Dropbox, iCloud, or OneDrive.
Since WriteMap files can be placed in your cloud folder just like any other file, they too get synced up to the cloud.
WriteMapper uses the nested structure in mind maps to automatically create and export your completed work in a variety of file formats, such as Markdown, HTML, Microsoft Word, plain text, and PDFs.
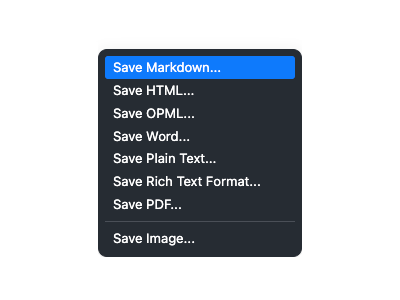
The Export menu may be shown by clicking the rightmost button in the WriteMap view's toolbar. Two main export options will show: Exporting to a file, or to the clipboard. Let's go over file exports first.
This option lets you export to your document format of choice. Compatible export formats include: MD, HTML, OPML, DOCX, TXT, RTF, PDF, and as images of your WriteMap in PNG.
A save file dialog will appear after you choose the desired format, where you may indicate where you'd like the exported file to be saved.
You may also export the resulting document generated from your WriteMap directly into your clipboard, ready to be pasted wherever you need it to go.
Similar to file exports, there are a few text formats which you may export to the clipboard, such as Markdown, HTML, and plain text.
As briefly mentioned earlier in the Task Status and Color Tags section in Part 2 of this User Guide, there are several export options and filters one can use to customize the content and format of exported documents in WriteMapper.
These options are accessible via the Settings window, under the Export tab. There, besides the two selection filters already mentioned, you'll also find one for filtering by contents, that is, whether to include nodes have have contents, or not.
In the Advanced section within the same tab, exist a couple of options for how headings are denominated in your exported document. These include options such as hiding or showing headings, whether to number each heading, what style of numbering to use, and more.
There's a multitude of ways you could set up a document to export using these options — this is called the Advanced section for a reason!
Since WriteMapper is a writing productivity app, guaranteeing data availability for our users is of utmost importance. That's why we've endeavored to build backup and fail-safe mechanisms into the app that help ensure this.
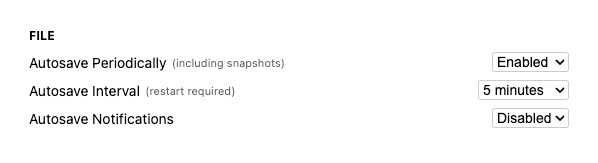
Autosave simply automatically saves your work on a periodic basis, if there is an existing file destination to save to.
For example, saving a file to a location gives the app information about where the save destination is, so Autosave can kick in and do its thing. Similarly, opening a file from a certain location will give the app that file's save destination, and so Autosave will work there, too.
The main scenario where Autosave isn't able to run is when you've just created a fresh WriteMap, and haven't saved it to a location on your computer yet.
While Autosave can't be of help in that case, the file being in an unsaved state will cause a dialog prompt to be shown when you attempt to close the window, acting as a safeguard to ensure your work gets saved before the file is closed.
Although it too runs during the same periodic intervals as Autosave, Snapshots are a separate feature from Autosave, serving a different purpose altogether.
Snapshots are built-in automatic backups of your work, which are stored in a special folder that, keeping the five most recent backups of your documents.
Accidents happen; just in case something goes terribly awry, the Snapshots folder would have saved a version of your most recent work, that you should be able to continue working from.
To access your Snapshots, go to Menu Bar → File → Snapshots → Browse. You'll be able to view the titles of WriteMaps you've been working on, with the date and time at which the snapshot was saved appended to the title.
Should you need to clear them, navigate to Menu Bar → File → Snapshots → Delete All, and all files in the Snapshots folder will be removed.
In the Settings window, under the General tab, you may configure a couple of settings that affect how Autosave and Snapshots work in your WriteMapper setup.
Firstly, you can enable or disable whether Autosave and Snapshots should run periodically, or not at all. This is controlled for both features in one Autosave Periodically setting.
Next, with Autosave Interval, you can configure the autosave interval duration. Please note that it is required to restart the app in order to apply any new values for this setting.
Finally, setting Autosave Notifications to "Enabled" will show a slide-in message, just like the one shown when you save or export your work, whenever your work is periodically autosaved.
Only export what you mean to share — WriteMapper is a desktop app that prioritizes user privacy. Your data stays on your computer, with no data harvesting or invasive tracking.
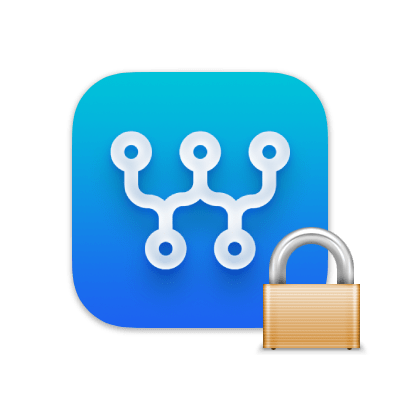
The app is designed as a desktop application, which helps with ensuring that your work and data are saved and processed exclusively on your computer. Unlike remote servers, your information remains strictly local, providing enhanced privacy and security.
The only exceptions are when you use the Ask AI feature, which involves communication with OpenAI's servers, and when your license details are verified with WriteMapper's servers. Apart from these instances, none of your data is stored or shared with any other parties while using the app.
You, and only you, manage and control your WriteMaps and data.
User privacy is an absolute priority for us. We do not engage in any form of data harvesting, invasive tracking, user monitoring, or any other such nonsense.
When you use WriteMapper, your data remains secure and private. Work with peace of mind knowing that your data is not being collected or shared without your consent.
The License Manager available on the WriteMapper website allows you to manage your license codes with minimal downtime.
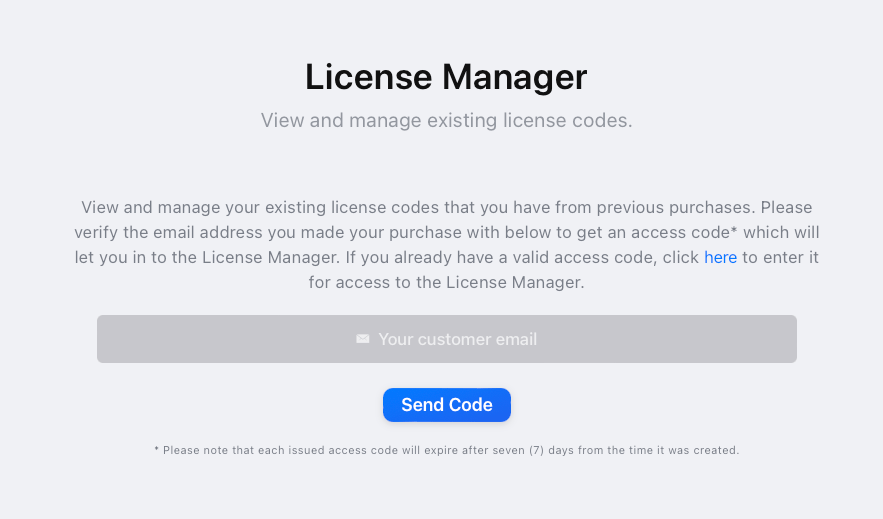
In order to access the License Manager, all you need is the email address you used to purchase your WriteMapper license codes, as well as access to that email inbox. Then, visit this page on our website and follow the on-page instructions.
The most common use case for needing to access the License Manager is to reset a license code, perhaps after you've purchased a new computer, or maybe if you've just reformatted your computer.
Tip: If you're able to, performing a local deactivation of your license code before moving to a new computer will make it easier to transfer your license code to your new machine. More information here.
Please see this support article on our website for more details on how to perform a remote reset using the License Manager.
In case you need assistance, we're here to help! We provide help and support for WriteMapper with our online FAQs, as well as email support.
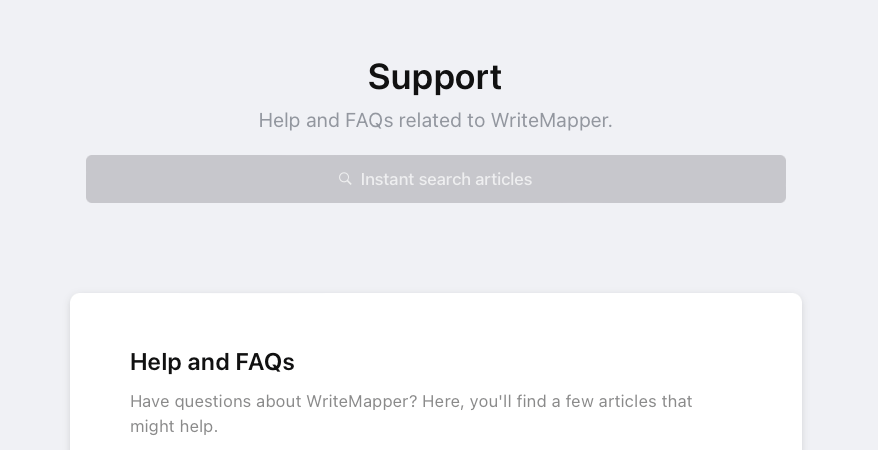
On our website, you'll find a number of help articles and answers to frequently asked questions about Writemapper.
If your query seems like it might be a commonly asked question, you may be able to find your answer within our support articles and FAQs, without needing to await an email response from us.
Use the instant search feature at the top of the Support page to quickly locate an existing article relevant to your query.
Whether you have feedback to give, bugs to report, or just have some general queries, please find how to convey your input or questions to us at the Contact Us page on our website, where you may find out out to get in touch.
And that's all there is to learn about WriteMapper — for now. We'll be adding to this user guide as and when we update the app, so check back here if we add something new.
If you've got questions about any of the contents of this user guide, checking out the support articles may contain answers to your query. If not, feel free to contact us via email.
In the meantime, we hope you'll find these features useful!
WriteMapper is a software tool that uses mind maps to help you skyrocket your writing productivity.
Learn More User GuideWriteMapper
Support
Use Cases
Toggle Dark Mode
Apple, the Apple logo, Apple Watch, iPad, iPhone, and iPod touch are trademarks of Apple Inc., registered in the U.S. and other countries. WriteMapper is a product of BETTERWEBPAGES.
© BETTERWEBPAGES 2017-2024. All rights reserved.